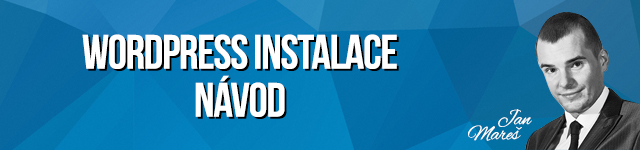
Instalace WordPress redakčního systému je poměrně jednoduchá a zvládne ji každý mírně pokročilý uživatel internetu. Pokud si v této oblasti zatím nevěříte nebo chcete ušetřit čas, můžete vyzkoušet instalaci jedním klikem na WEDOSu.
Aktuální verze WordPressu vyžaduje PHP ve verzi 5.2.4 nebo vyšší a MySQL verze 5.0 nebo vyšší. Dále by mělo být na serveru možné aktivovat mod_rewrite zejména díky přátelským URL adresám, které jsou dobré pro uživatele i z hlediska SEO.
Tyto požadavky splňuje např. již zmíněný WEDOS a skvělé zkušenosti máme také s webhostingem Station, kde hostujeme několik webů různé velikosti.
Pokud už webhosting máte a nejste si jistí, zda splňuje požadavky pro aktuální verzi WordPressu, můžete zjistit jeho konfiguraci tak, že vytvoříte soubor info.php, jehož obsahem bude
<?php phpinfo(); ?>
Soubor nahrajte na hosting (např. do kořenového adresáře). Když poté do internetového prohlížeče zadáte adresu www.mojedomena.cz/info.php, vypíše se vám informace o konfiguraci vašeho webhostingu.
Předpokládám, že budete potřebovat lokalizovanou verzi tohoto skvělého redakčního systému. Dříve byla čeština dostupná např. na webu separatista.net a najdete ji tam i dnes. Každopádně kompletní instalační balíček českého WordPressu si můžete stáhout přímo na adrese cs.wordpress.org
Jestliže máte zazipovaný instalační soubor stažený, rozbalte jej do nějaké složky na vašem disku. Nyní bude potřeba soibory přenést na server přes FTP klienta. Pro tuto část instalace doporučuji využít WinSCP, který je oproti Total Commanderu výrazně spolehlivější a při přerušeném připojení se dokáže automaticky připojit a pokračovat v instalaci.
Po spuštení WinSCP zadejte váš FTP server (obvykle vaše doména), uživatelské jméno a heslo. Poté uvidíte dvě okna, ve kterých můžete sobory kopírovat podobně jako v Průzkumníkovi ve Windows.
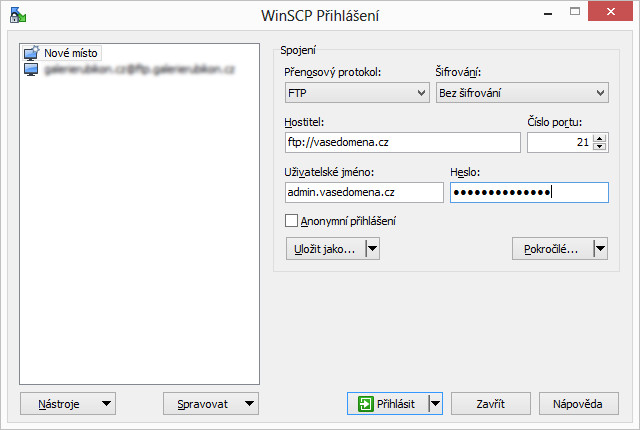
WordPress je známý pro jeho pětiminutovou instalaci. Proto nebudu dále zdržovat a rovnou se na to podíváme 🙂
Když nyní zadáte vaši URL adresu, objeví se vám na obrazovce následující okno:
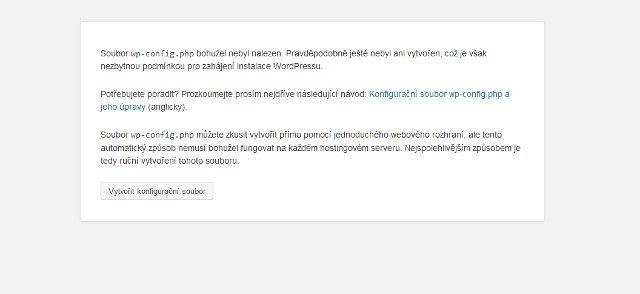
Klepněte na tlačítko „Vytvořit konfigrační soubor“. Pokud vám instalace nepovolí soubor vytvořit, můžete se podívat do přehledu nejčastější chyby při instalaci nebo mi napsat zprávu a já se vám pokusím pomoci.
V dalším kroku vás WordPress vyzve, abyste si připravili tyto údaje:
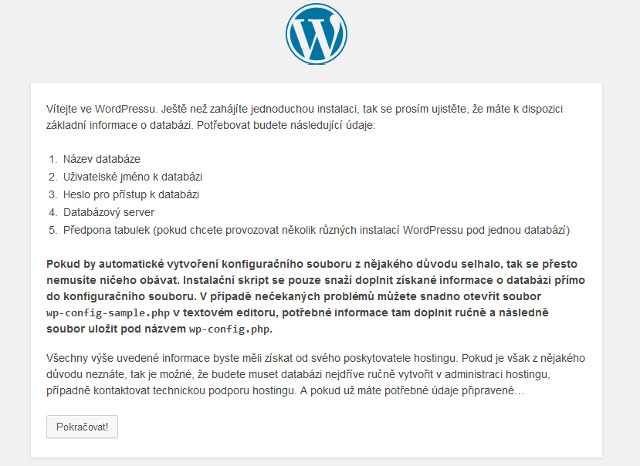
Nachystejte si údaje a klepněte na tlačítko Pokračovat.
V následujícím kroku vás instalace vyzve, abyste zadali název databáze, uživatelské jméno k databázi a její heslo (tyto údaje můžete obvykle nastavovat v administraci vašeho webhostingu). Databázový server je obvykle také potřeba zadat, i když některé hostingy umožňují ponechat volbu localhost.
Předpony tabulek wp_ si nemusíte všímat. Slouží pouze k odlišení polí WordPressu v datábázi. Jako běžný uživatel s nimi ale nepřijdete do styku.
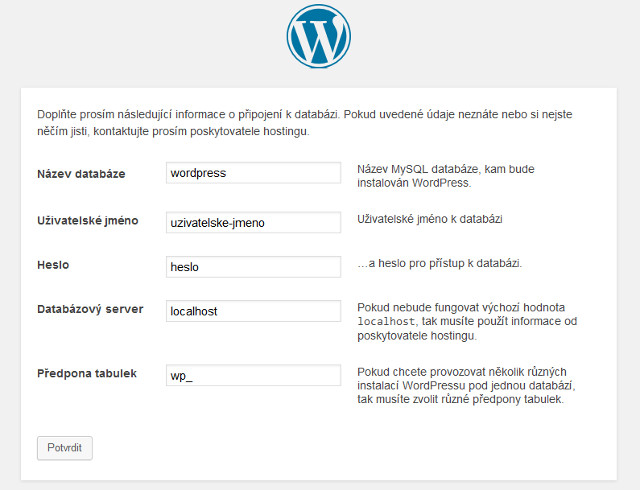
Pokud dojde k úspěšnému spojení s databází, klepněte na tlačítko Instalovat. V opačném případě zadané údaje překontrolujte a případně je opravte. V dalším kroku už vás vítá první nastavení WordPressu, kde vyplníte název vašeho webu, uživatelské jméno a heslo administrátora a e-mail. Všechny tyto údaje lze později změnit. Položku Povolit vyhledávačům prohledávat a indexovat obsah na tomto webu ponechte aktivní.
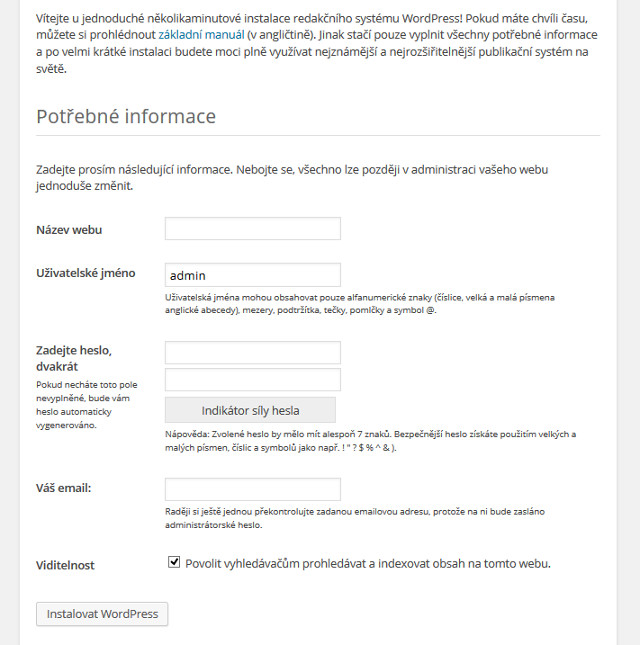
Nyní klepnete na tlačítko Přihlásit a je to. Můžete začít WordPress používat dle libosti.
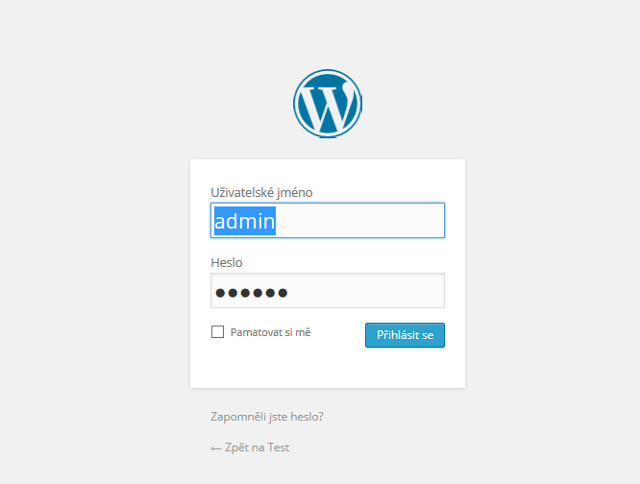
Štítky: instalace, návod, webhosting, WordPress

« Webdesign 006: 40 Inspirativních webů na téma architektura
SEO zdarma: 25 bezplatných nástrojů »
Napsat komentář